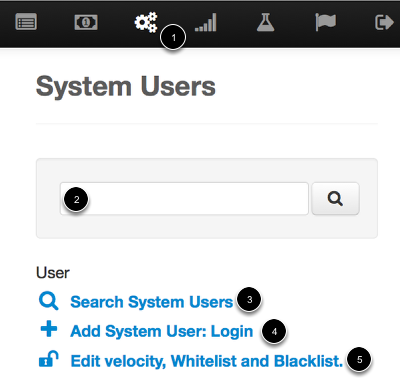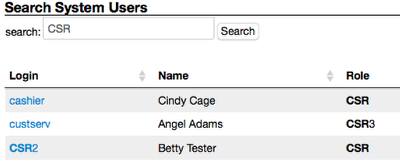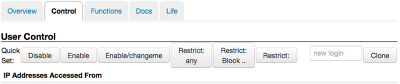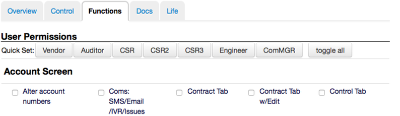How do I Update Users?
Every deployment should have a trusted individual with the ability to create and manage system users. This access will make it extremely important for this person to understand how different functions and roles in Juice interact to best provide the right tools and access to other team members.
Accessing System Users
Like most advanced options, the System User management links are available thru the Cogs (1) menu. From there, a system admin would be able to perform a search via login or name (2), browse/enhanced search (3), legacy add user (4), or manage access (5).
System User Search
Using either the search box or Search System Users option from the Cogs Menu will provide a view of users showing login, name, role, and other user information. A search will check login, name, role, and vendor number for matches. This would allow groups of users with similar roles or organizations to be quickly and easily managed. Clicking on the user's Login will allow the admin to manage that user.
Manage User
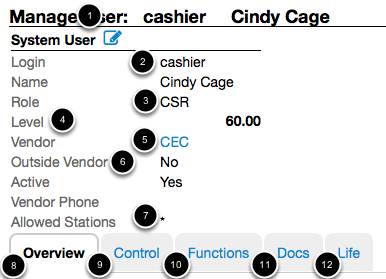
The user overview is designed to be useful for cashiers and vendors. As such it will have a summary of sales, vendor balance, and recent batch activity (not pictured). For all users there are several important pieces of information and option available:
- Edit icon: Allows admin to edit the user's profile and is detailed next.
- Login: handle used by the system user to log into Juice.
- Role: Generally defines user access and purpose in the system. As part of the profile, it's used to display specific reports or functions.
- Level: Generally limits user access and functions in the system. As part of the profile, it's used to limit specific reports and functions.
- Vendor: Group or company this user is associated with for administrative and commercial purposes.
- Outside Vendor: Flag to show internal or external access.
- Allowed Stations: IP address (or range) this user may use to access Juice.
- Overview: Tab showing a summary of sales, vendor balance, and recent batch activity.
- Control: Tab that allows quick access control options and user cloning.
- Functions: Permission definition tab.
- Docs: Tab used for receipts and other forms associated with this user also allows admin to upload files.
- Life: Tab display recent non transactional events for this user, such as password resets.
Edit Profile
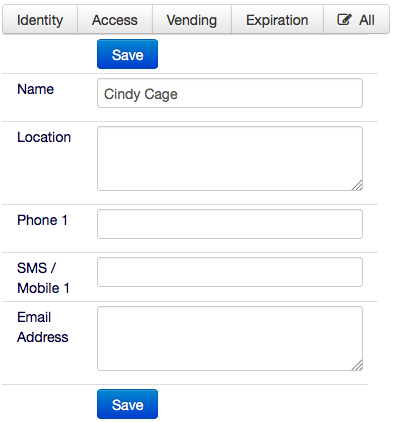
Clicking the Edit icon shows the admin a subset of related user profile items.
- Identity: Data related to contact system user or to allow incoming SMS to be identified as related to this user.
- Access: Password, System Role, Security Level, Active, Edit Data (flag to determine is this user can edit customer accounts), Allowed Stations, Blocked Accounts (customer accounts unavailable to this user).
- Vending: Vendor Number (ID for vendor group), Outside Vendor, Vending Limit, Special Limit (requires a vending limit, should be zero for most users), Vendor Phone Caller ID (mobile phone used for SMS vending), Vendor Phone PIN (short numeric code used for vending from that phone).
- Expiration: Time Out (auto logout in seconds), Stale Days (days of inactivity until user is deactivated).
- All: This is unavailable in most installation and is used primarily by Utiliflex staff, shows full user profile.
Control
The Control tab allows the admin several useful options for this user.
- Disable: Updates user profile to set Active to 'No' and removes IP from Allowed Stations.
- Enable: Updates user profile to set Active to 'Yes' and adds '*' or any IP to Allowed Stations.
- Enable/changeme: Updates user profile to set Active to 'Yes', adds '*' or any IP to Allowed Stations, and set password to 'changeme'.
- Restrict [any]: Blocks all account access and set Edit Data to 'No'.
- Restrict [Block xxx.xxx.xxx]: Sets Allowed Stations to the first three blocks taken from user's last login.
- Restrict [xxx.xxx.xxx.xxx]: Sets Allowed Stations to the IP address taken from user's last login.
- Clone: Allows admin to create a new user profile using the current profile as a template.
- Delete: Only visible is user has not had any activity in Juice. Deletes the currently selected user.
Functions
The Functions tab allows the admin to either quickly set the user to predefined profile or fine tune user permissions. The permissions may have some dependencies on other permissions or the user's profile. Please check How do I Create Users? for more information on individual permissions.