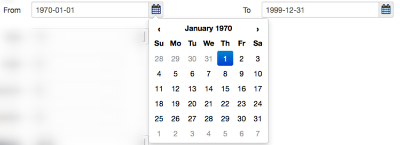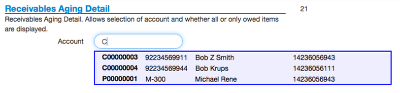Juice Reports
Juice collects, stores, and organizes system data, like customer info, usage patterns, and more. Juice reports allow users to review data across the system from a single starting point. Juice reports may be customized per installation. If you have a business need for a specific report, feel free to email the Utiliflex support team.
Reports Overview
Access to reports is available for all users; the availability of each report will depend on the users' access level and role. Since individual reports will vary by installation and user access, this section will focus on report features not on the reports themselves.
Report Output
When a report is run, output may vary depending on the report (large reports may only be available offline).
- Each system user will have a personal folder. When the offline box is checked, the report files (html, xls, and/or csv) will be stored in the user's folder as soon as they are available.
- Juice will also allow email notifications to be sent via email. Juice email will need to be configured for this option.
- The create button will generate the current report. When a report is first opened, options 1, 2, 3, and the report parameters will be the only options available.
- Print will open the browsers' print dialog (printer must be configured).
- XLS will download a spread sheet of the current report.
- CSV will download a text file of the current report, may be opened with text editing or spread sheet software.
Date Selection and Usage
Juice reports normally use dates as report parameters (for example, to report on transactions for Q1). Dates are normally formatted as 'YYYY-MM-DD' in Juice (sometimes HH:MM:SS will be included or months will be given as names or abbreviations).
Normal date usage includes:
- As a date range: from date A to date B.
- As a begin date: from date C until NOW
- As an end date: from a fixed point until date D
- As a number: using database to pull back time passage as amount E
Text Matching and Drop Down Menu
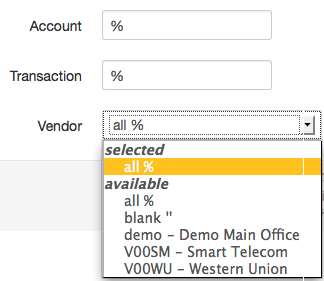
Reports will also allow multiple inputs in a single report. In this example a user would be able to use the three fields to find all the transaction for a specific account at a specific vendor or all the accounts that transacted at a single vendor. The drop down menus are populated by pulling data from an existing table. The text fields will accept the percentage sign, %, as a wildcard character. Wildcard searches would useful in a variety of situations, for example a customer brings in a receipt showing illegible characters at the beginning of the transaction number, you would be able to type '%392445' and this will match all transactions ending in '392445'.
Account Lookup
Some reports support a dynamic search for a customer account number. Like the normal system search it supports account number, full names, meter serial number, and phone number for account number selection. Once an account is selected the report will ONLY use that account number for the query. To run the report for all account use the percent (%) symbol.