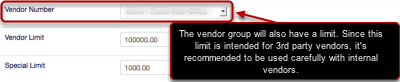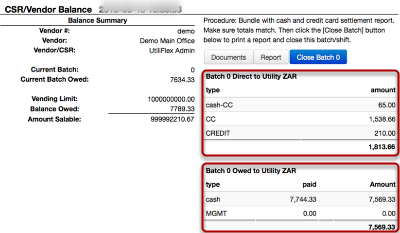Vendor Configuration in Juice
Juice's main function is to turn cash into power.
Vending
Juice is designed with a strong vending focus. To that end, all users will be considered vendors and have vendor-related configurations. Since not all system users should be able to vend Juice does break out vending into specific, defined permissions that should only be given to the correct users.
Also the term 'vendor' is used in different ways in Juice:
1) Vendor Number/Group: This is the organization (like an office or a company) to which system users belong (example: Utiliflex Chattanooga Office).
2) Vendor: This is the individual user (either internal or third party) allowed to vend (example: Pat Upton with login 'pupton').
How much can I vend?
System users will have two personal limits, a special and a vendor limit. The special limit will be used for special transactions, like write offs.
The vendor limit is used to improve system safety, and should allow about two days worth of sales. The amount may be adjusted per user and over time to account for user development in the organization. The vendor limit will be used for all customer vending transactions.
When either of the limits is reached, the user will not be able to complete any transaction that check against these limits. To resume vending the user must close the current batch. Using the batch close function of Juice will reduce the amount owed by the amount turned into the supervisor or other responsible party.
What is a batch close?
A batch close is the procedure for a cashier to "cash-out" of the system. This procedure may be done as often as needed. It's commonly done at the end of a shift, but can be done before going on scheduled breaks or at the end of the week. The frequency will vary by utility policy; Juice will only require a batch close when a cashier has hit their vendor/special limit(s).
- Click on the Report Icon
- Run settlement report(s)
- Total cash and receipts
- Verify report totals
- Click the CSR/Vendor Balance (money bill) icon
- Check amounts listed taking special note of the transaction type.
- Click Close Batch X, this will send a cash out receipt to the printer
- Collect the receipt and turn in with cash and settlement report(s)
- Your manager will confirm the batch close in Juice
After successfully completing a batch close, you should no longer owe funds to the utility and the batch should increment by one.